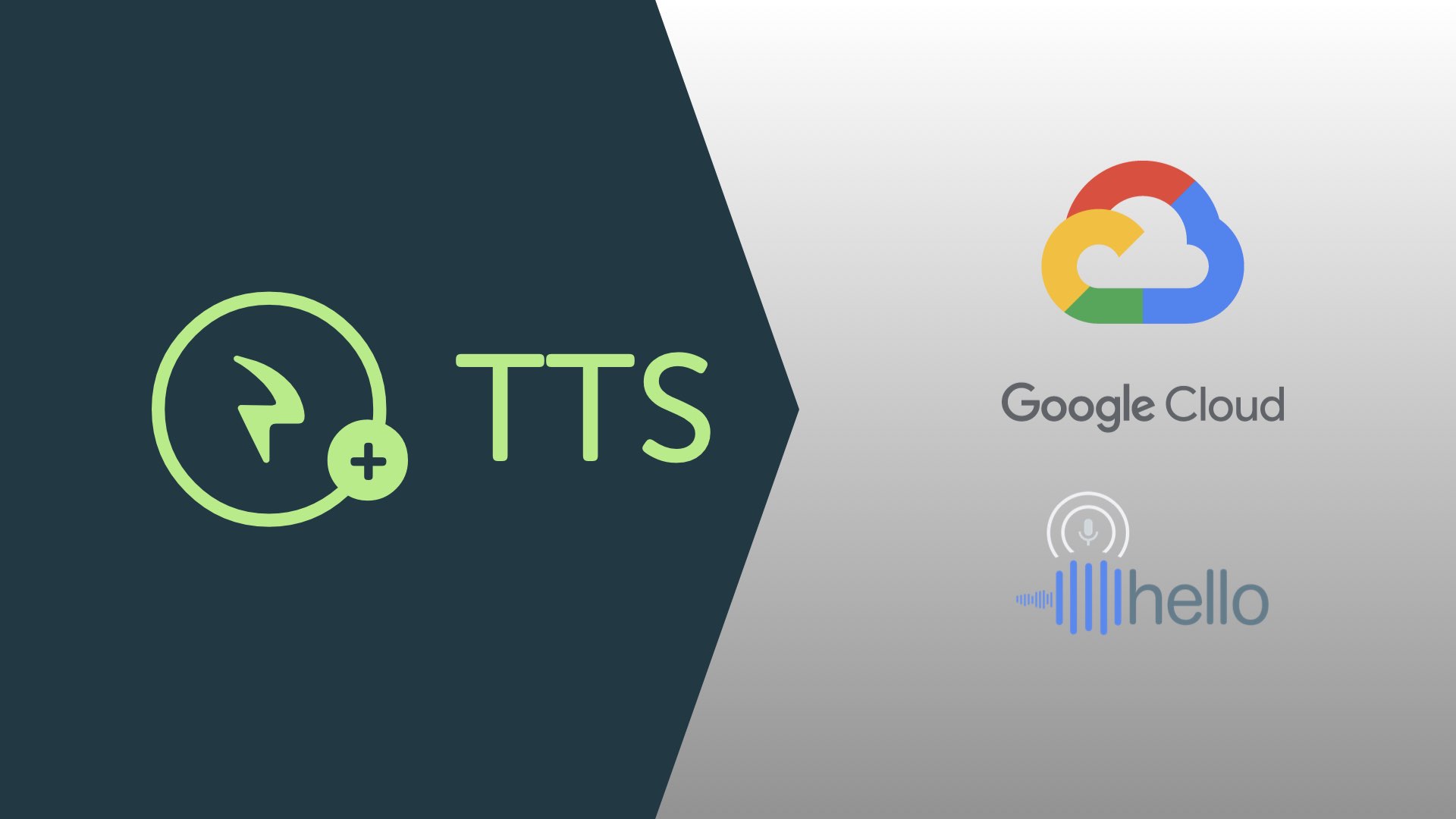Google TTS connector
Image source: Interactive Powers
Interactive Powers introduces 30+ Languages & 180+ additional Text-to-Speech voices with Google TTS Integration
About Google…
Google Cloud is one of the major Enterprise Cloud Services in the world, so its API does not fall short. There are a lot of features that are worth of mention, but we don’t have that time so, here are some of main features we consider:
- Google has over 180 voices across 30+ languages and variants.
- WaveNet is a new Neural technology that provides better natural voices.
- Any device or application support with REST or gRPC request.
To understand all of previous elements, you can read Google TTS documentation. It is a relatively new technology, so it is not perfect nor a disaster. Some of the main languages are not yet enough developed like Spanish, that only count with the standard voice meanwhile English has 32 voices (standard and WaveNet).
- Over 180 voices across 30+ languages.
- WaveNet voices which are very similar to human voices.
- Great documentation, very simple and clear.
How to start with Google TTS
Step 0: System Requirements
You may check first you have all of this:
- Apache Web Server installed with PHP 7 and at least the curl / mbstring PHP extension.
- FFmpeg binary program installed (open scource).
- Google Cloud account.
Step 1: Installation
Unzip the TTS Connector file for Google and deploy:
- Download the .zip file with the TTS from our downloads page (google-tts-connector.zip)
- Unzip the file into the web server.
- Log into your Google Cloud Platform account.
- Go to API & Services -> Credentials.
- Hit the Create credentials button and then Service Account Key.
- Download the JSON file.
Step 2: Configuration
Setup properly your Google Cloud account in the config.php file:
- Open the file config.php that lives in the folder created when unzipping the downloaded file.
- Change $credentials with the path where the key.json file is.
- Save the config.php file, and that’s all folks!
Step 3: Ckecking the Instalation
You can check that every is in place and running with our test web service:
- Browse to the file index.php through the web server.
- Try the TTS selecting a Language and a Voice and hitting the Send button.
Engine =
Language =
Voice =
Format =
Internal Format =
Codec =
Step 4: Start your first VoiceXML service
Start coding your first VoiceXML script setting the right voice and language like this:
<?xml version="1.0"?>
<vxml version="2.1" xmlns="http://www.w3.org/2001/vxml" xml:lang="en-US">
<property name="promptvoice" value="Standard-A"/>
<form>
<block>
<prompt>Hello World! I am the Google Voice</prompt>
</block>
</form>
</vxml>
To learn more about how IVR solutions, please contact us at our website
Interactive Powers - Streamline your business communications